Armory
2016年に開発体制が変わって以降、Armoryの更新はほとんど行われていません。そのため基本的にはおすすめできない状況にあり、その間本ページも更新停止とします。

最もセキュリティに優れているビットコインのデスクトップウォレットです。なお、Armoryの真価を発揮(コールドストレージ機能、使い方(イメージ)参照)させるには、PC2台とUSBメモリが必要なのでご注意ください。PC1台で通常の利用も可能ですが、あまりおすすめしません。当ページでは2台のPCを利用することを前提に説明していきます。
事前に必要なもの
- メインPC
- インターネットに繋がないオフラインPC(メモリ256MB以上のノートPC等)
- USBメモリ(1MB以上)
- Bitcoin Core(メインPC)
使い方(イメージ)
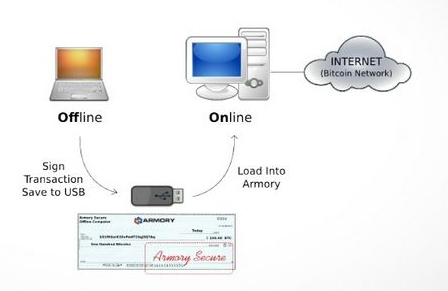
(画像はArmory公式サイトより)
Armoryでの取引のイメージとしては、①未承認の取引作業をメインPCで作成②USBメモリで取引作業をオフラインのPCに移す③オフラインPCで取引作業を承認④承認された取引作業をUSBメモリでメインPCに移す⑤メインPCで取引実行、という流れです。
非常に面倒ですが、その分安全ともいえます。この機能は「コールドストレージ」(cold storage)とも呼ばれます。Armoryの他、Electrumなどでも利用可能です。
ただし、この取引作業の過程の中でもUSBメモリからオフラインPCへウイルスが侵入する危険性があります。セキュリティ機能のあるUSBメモリを使うとか、メインPCのウイルス対策を万全にするとか、オフラインPCにもウイルス対策ソフトを入れておくとか、対策方法はいろいろとあると思いますが、最低限、オフラインPC上でのUSBメモリの自動再生機能は必ずオフにしておきましょう。
インストール方法(オフラインPC)
はじめに、オフラインPCにArmoryをインストールします。ネット接続環境がない場合、インストール実行ファイルをメインPCでダウンロードしたらUSBメモリでオフラインPCに移動等行って下さい。
まず、Armoryの公式ページへ行き、最新バージョンのリンクを開いて対応するOSのクライアントをダウンロードします。
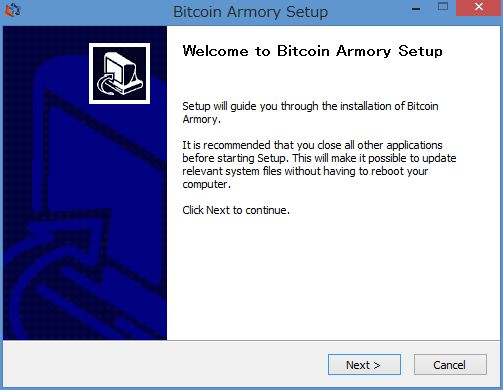
ダウンロードした実行ファイルをクリックするとインストールがはじまります。「Next >」をクリックしましょう。
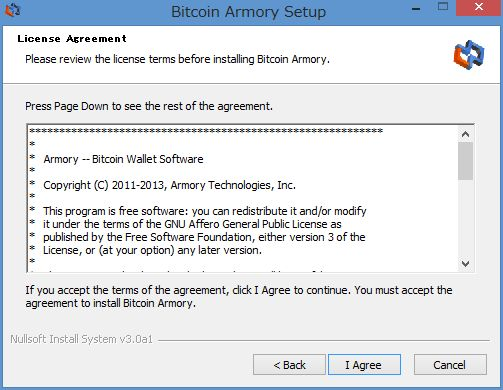
利用規約が表示されます。「I Agree」をクリックして同意しましょう。
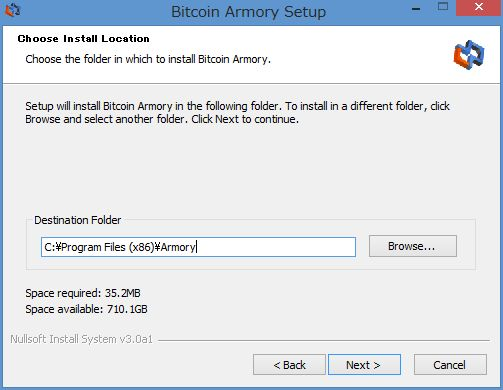
Armoryのインストール場所を聞かれます。適宜選択して「Next >」をクリックするとインストールが始まります。なお、ウォレット(財布)の保存場所はインストール場所に関係なく、C:\Users\ユーザー名\AppData\Roaming\Armoryに保存されます。
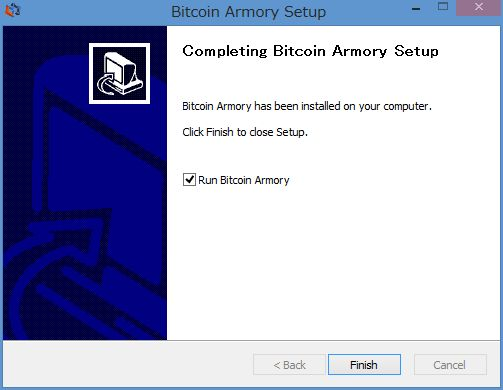
インストールが終了しました。「Run Bitcoin Armory」にチェックを入れ、すぐにArmoryを起動しましょう。
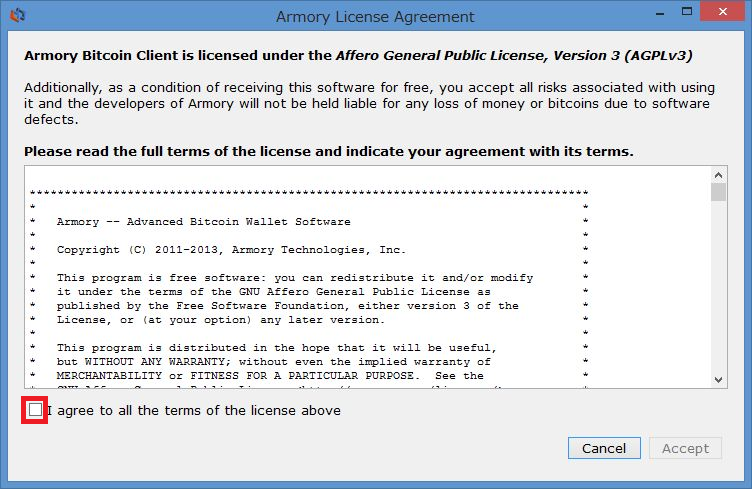
ソフトを起動すると、再び利用規約が表示されます。「I agree~」にチェックを入れ「Accept」をクリックしましょう。
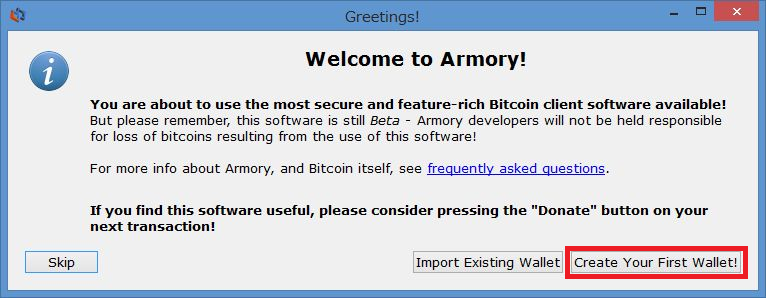
既存のウォレットをインポートするか新規作成するか選択します。ここでは新しくウォレットを作るので、「Create Your First Wallet!」をクリックしましょう。
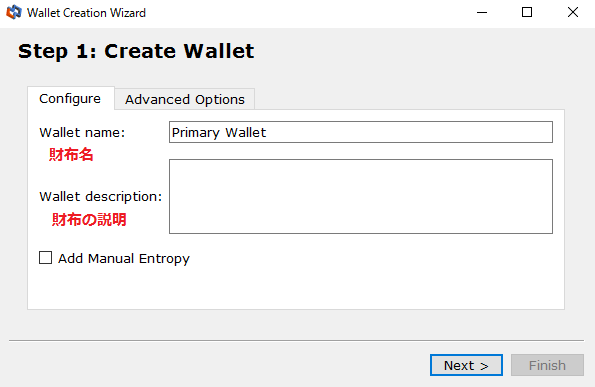
続いてウォレットの設定等を行います。適宜、ウォレット名・財布の説明等を入力してください。最初のうちは他のオプションの設定等は特に必要ないと思われます。入力が終わったら「Next」をクリックします。
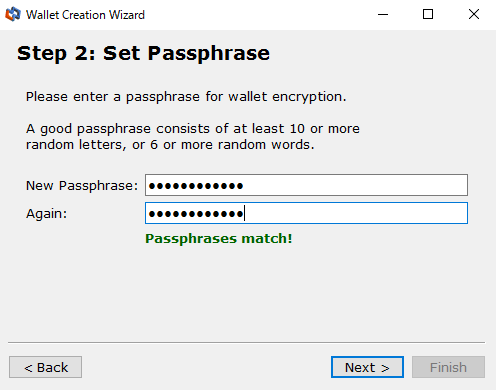
ウォレットの暗号化パスワードを設定します。最低10文字の英数字もしくは6個以上の単語を入力してください。
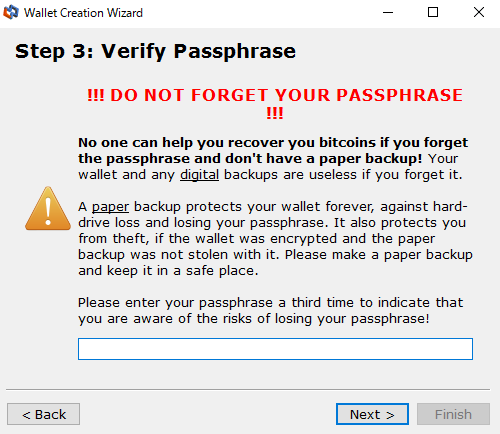
先ほど設定したパスワードを忘れないように注意文が表示されます。内容は、もし紙のバックアップを取ってなければ、財布を永遠に復元できないからパスワードを忘れないように、とあります。先ほど設定したパスワードを忘れずに紙媒体にメモしておくようにしましょう。
メモが終わったら確認の意味でパスワードを再入力して「Next」をクリックします。
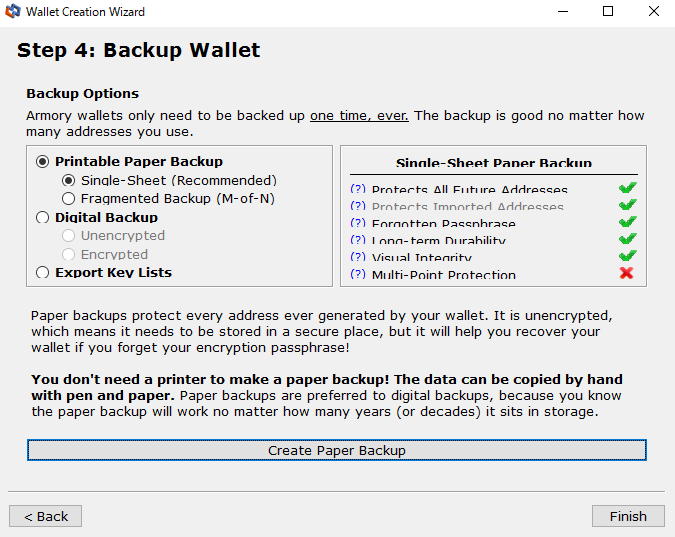
続いてウォレットデータのバックアップを行います。
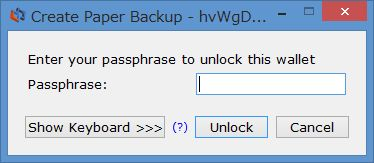
再び先ほどのパスワードを入力して「Unlock」をクリック、財布を開きましょう。
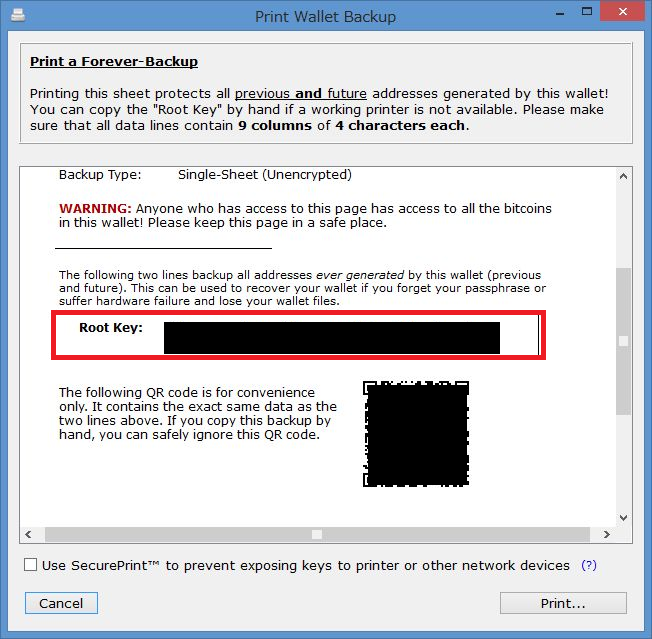
ここで紙のバックアップ(ペーパーウォレット)の印刷画面が表示されます。「Print」をクリックして印刷、印刷したものは厳重に保管しておきましょう。なお、Armoryは一度バックアップをとっておけば再びバックアップを取る必要はありません。
もし、プリンタがなければ、ページ中段に表示されている「Root key」をメモしておくだけでも構いません。root keyはElectrum等の「seed」と同様の財布のマスターキーのようなもので、これさえあれば財布を完全に復元できます。
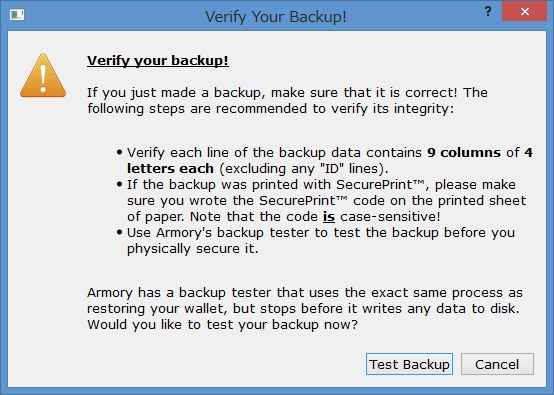
続いてバックアップが正しいかどうか確認するテストを促す注意文が表示されます。「Test Backup」でテストしましょう。
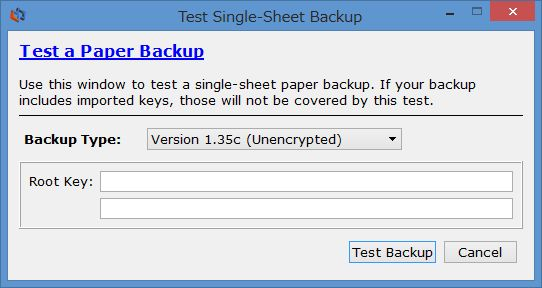
印刷もしくはメモしたroot keyを入力しましょう。
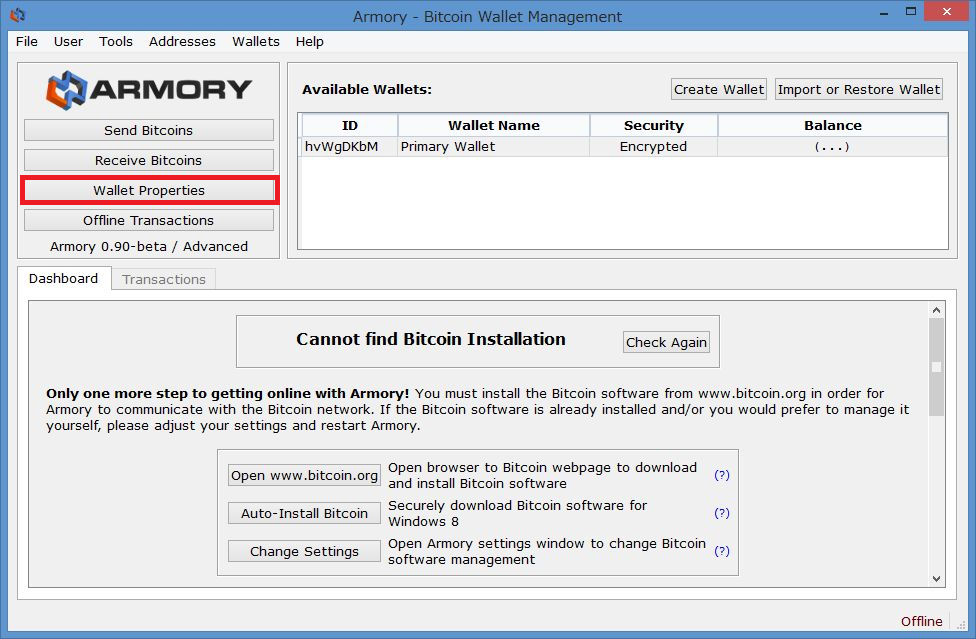
正しければこれで終了です。つづいて、財布データをメインPCに移すため、USBメモリに財布データをコピーします。「Wallet Properties」をクリックしましょう。
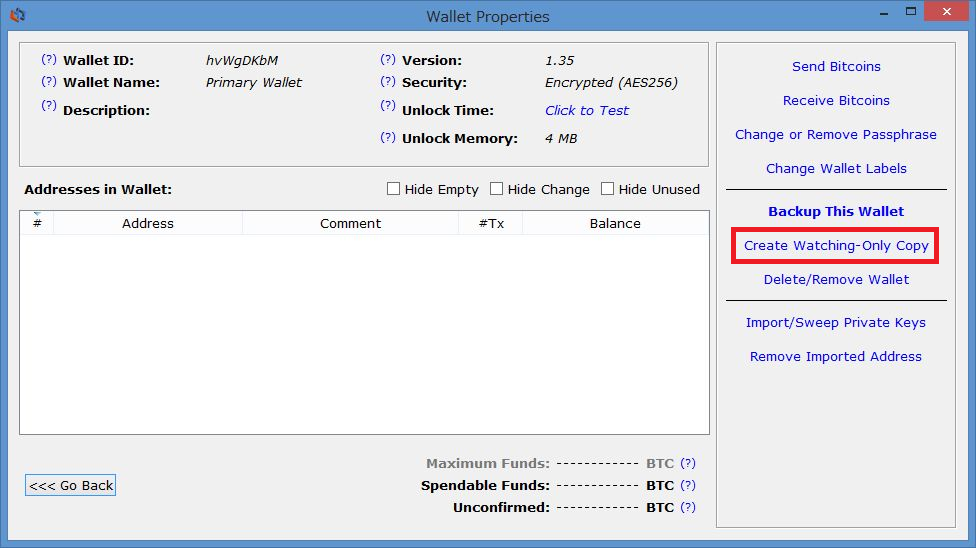
「Create Watching-only Copy」をクリックして財布データを適当な場所に保存、USBメモリにコピーしてください。なお、「Watching-only」(閲覧専用)という言葉どおり、この財布データだけではコインを使用することができません。
インストール方法(オンラインPC)
続いてメインPCにArmoryをインストールします。事前にBitcoin Coreもインストールしてブロックチェーンの同期まで終わらせておいてください。Bitcoin Coreは自動的に起動されるので、Armoryと同時に立ち上げておく必要はありません。
インストール手順自体はオフラインPCと同様なので省略します。Armoryの起動まで進めてください。
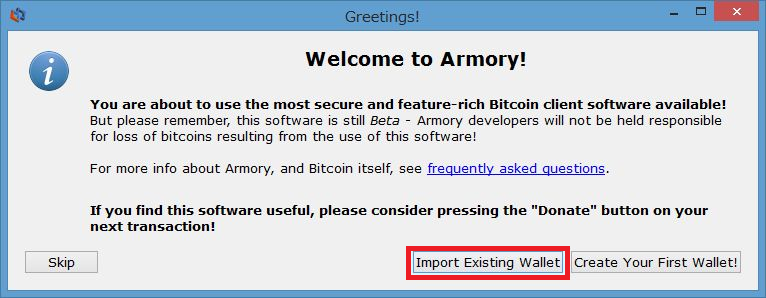
起動後の画面で、既存の財布をインポートするか財布を新規作成するか選択します。今回は、すでに作った財布をインポートするので、「Import Existing Wallet」を選択してください。
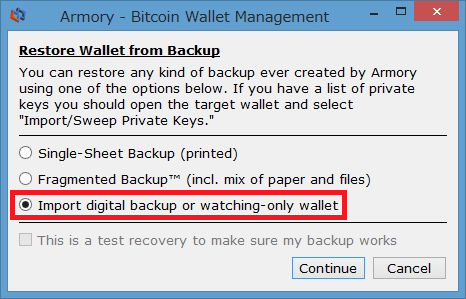
インポートする種類を選択します。閲覧専用のウォレットをインポートしたいので、「Import digital backup or watching-only wallet」を選択、「Continue」をクリックします。
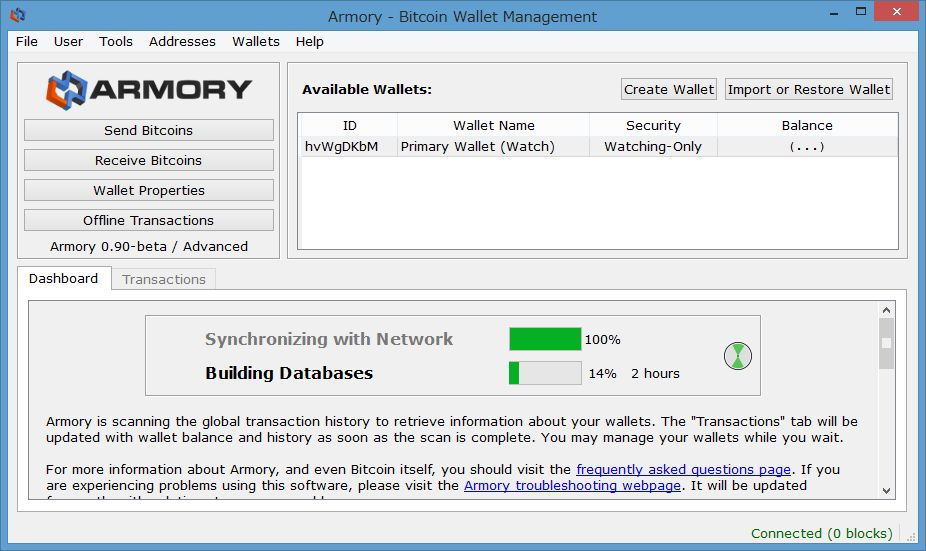
これで閲覧専用の財布がインポートされました。まずブロックチェーンの同期をはじめ、完了後、Armoryのデータベースの構築がはじまります。この構築作業は、初回起動時には数時間以上かかるので注意してください。
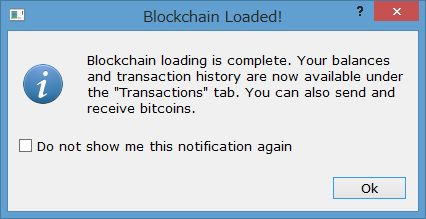
すべての作業が完了すると、上のようなウィンドウが表示されます。なお、Armoryを起動するたびにこの作業は行われます。
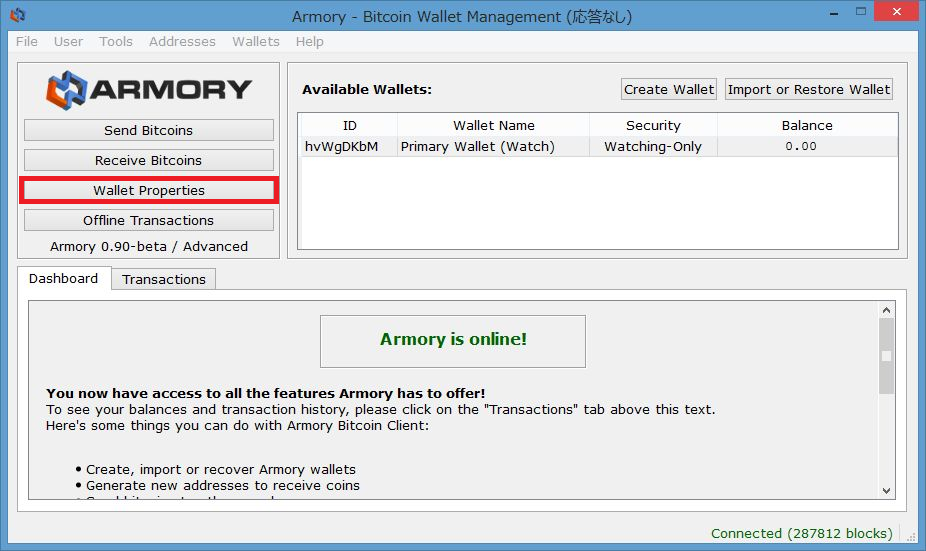
続いて、この財布が自分のものであるという設定を行います。この設定を行うと残高等が正しく反映されるようになります。「Wallet Properties」をクリックしましょう。
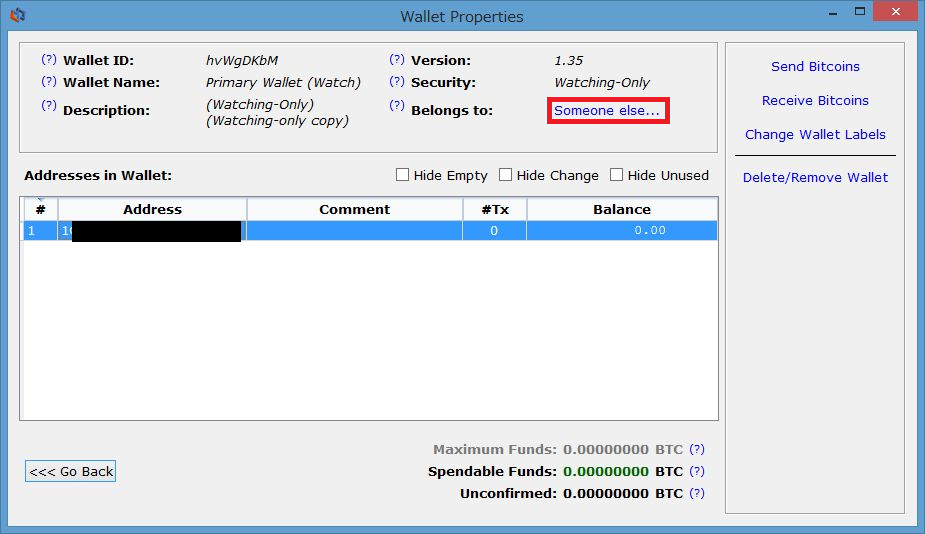
「Belongs to:」欄の「Someone else...」をクリックしてください。
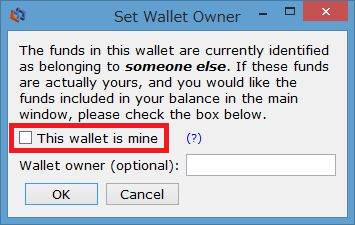
「This wallet is mine」のところにチェックを入れます。所有者名も入力できますが、未入力でも問題ありません。「OK」をクリックしましょう。
これでインストール作業はすべて完了しました。この閲覧専用の財布は送金できないこと以外は、通常の財布と同様に使うことができます。
バックアップ
インストール時にすでにバックアップは行っているため、新しく行う必要はないと思いますが、もしバックアップを行っていなかったら必ず行うようにしてください。クライアント型のウォレットはセキュリティ面で優れていますが、PCの故障等でアクセスできなくなるという致命的な弱点もあります。
もしバックアップがまだだったら、オフラインPCのArmoryから「Wallet Properties」→「Backup This Wallet」を選択するとペーパーウォレットの印刷画面が表示されますので、印刷やメモ等を行って下さい。
最終更新日: 2023年01月24日
コメント欄
コメントシステムを試験的に変更し、メールアドレスの入力やSNSからのログインを廃止しました。投稿後5分以内であれば編集や削除が可能です。その後に削除したいコメントがあれば依頼していただければこちらで削除いたします。
質問については出来る限りお答えしていますが、個人が運営している関係上対応の遅れや見逃し等限界もあるのでご了承ください。

 または、
または、