BlueWallet
2017年から開発されているビットコインウォレットでiOS/Androidに対応しているほか、MacOSのPCにも対応しています。
モバイルウォレットでありながら高機能なのが特徴で、低手数料・迅速決済の技術であるライトニングネットワーク用のウォレットとして有名になりました(今後ライトニングネットワークの機能提供は終了予定)。ElectrumやBRD(breadwallet)など他のウォレット形式にも対応しておりインポート可能な数少ないウォレットでもあります。
初期設定
本ページではiOSの画面を元に説明します。
まずは、iOS(MacOS)の場合はApp Store、Androidの場合はGoogle Playからアプリをダウンロードします。
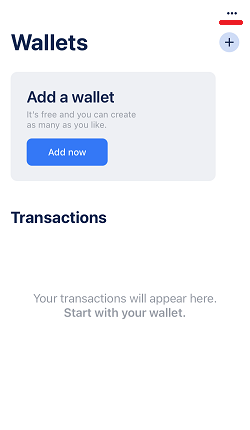
ダウンロードが完了したらBlueWalletを開きます。するとすぐにウォレット一覧や取引履歴が表示されるトップ画面になります。ウォレットを作成する前にまず初期設定を行いましょう。右上の「・・・」から設定メニューを開いてください。
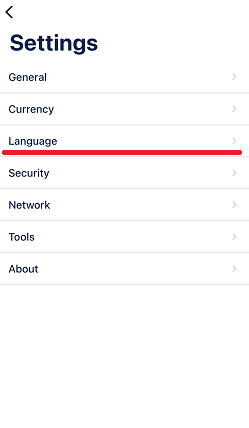
まずは日本語化しましょう。「Language」を選択すると言語設定ができます。
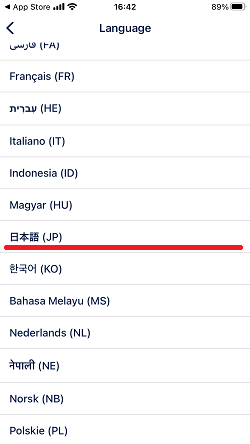
日本語を選択してください。
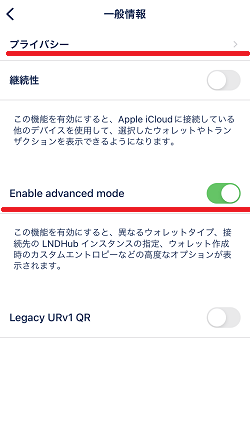
続いて設定メニューに戻り「一般情報」を開きます。「Enable advanced mode」にチェックを入れると隠されているメニューが表示されるようになります。本ページではこのモードにチェックが入ったことを前提に解説していきます。
ちなみに「プライバシー」からプライバシーに関する設定もできます。アプリ側で使用上の統計情報などを取って送信しているなので、気になる方は「Disable Analytics」にチェックを入れておくといいでしょう。
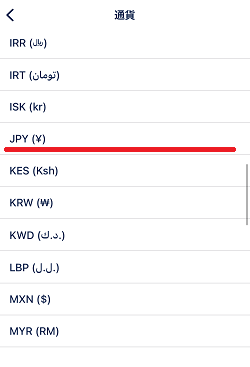
「通貨」から表示法定通貨の設定ができます。初期だとUSDなのでJPYにしておくと良いでしょう。
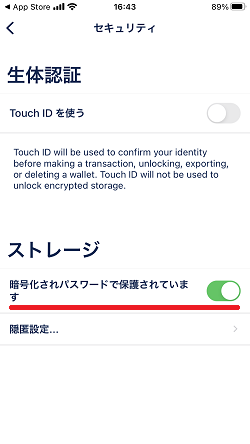
「セキュリティ」からセキュリティに関する設定ができます。スマホは持ち歩く分他人に盗み見られるリスクが大きいので、「暗号化されパスワードで保護されています」にチェックを入れておくと、起動時にパスワードの入力が必要となるので設定をおすすめしておきます。
さらに追加で送金時などに必要となるTouch IDもお好みで設定してください。
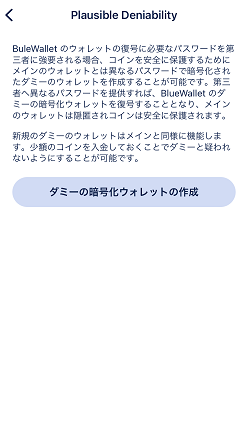
暗号化パスワードを設定すると「秘匿設定」という欄が新たに表示され、これを選択すると「Plausible Deniability」という設定項目が新たに表示されます。
これは画面の説明通り、本物のウォレットとは違うパスワードのダミーの暗号化ウォレットを作成するビットコインウォレットとしては珍しい機能です。特に海外旅行などをしているときに、銃を突きつけられるなど脅されてビットコインを要求された際に、相手に見せるウォレットとして有用とされています。必要に応じて設定してください。
ウォレット作成
初期設定はこれで完了なのでウォレットを作成しましょう。
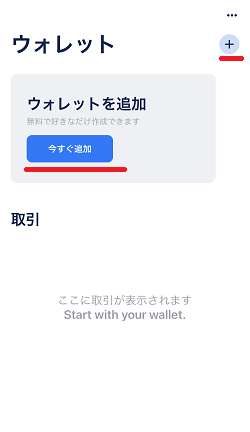
ホーム画面で「ウォレットを追加」もしくは「+」ボタンを選択します。
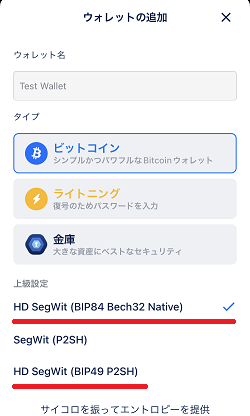
「ウォレット名」に好きなウォレット名を、「タイプ」はビットコインを設定してください。
上級設定でウォレットの種類を選択できます。デフォルトではHD Segwit (BIP84 Bech32 Native)となっています。ビットコインアドレスにはいくつか種類があり、これはbc1qから始まるアドレスで、送金手数料は安いものの一部の取引所が出金に対応していないというデメリットがあります。取引所が出金対応していない場合は、3から始まるアドレスが生成されるHD SegWit (BIP49 P2SH)を作ってください。
3から始まるアドレス(P2SH)よりbc1qから始まるアドレス(Bech32 Native)の方が送金手数料はやや安いので、手間等も考えてP2SHを単なる中継用ウォレットとして使うか本番のウォレットとして使うか、個人の考えによってお好きに決めてください。
※SegWit (P2SH)もBIP49 P2SHと同じ種類の3から始まるアドレスですが、1つのアドレスのみを生成するというタイプで、バックアップが12の英単語ではなく覚えるのが非常に困難な英数字の羅列となります。取引所から送った後、すぐにBech32 Nativeの方に送る使い捨ての中継アドレスという用途なら使用しても良いかと思います。
ウォレットの生成は自動的に生成された乱数が使われますが、「サイコロを振ってエントロピーを提供」を選択すると手動で(より細かく生成方法を指定して)乱数の生成ができます。通常は必要ありませんがこだわる方は選択してください。
「作成」ボタンを選択するとウォレットが作成されます。
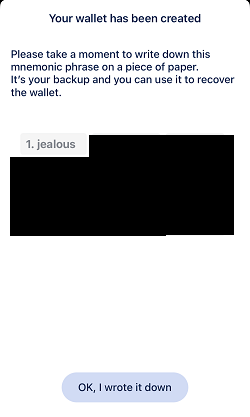
バックアップ用の12単語の復元用フレーズが表示されます。これを紛失すると資産が復元できなくなるので、順番も含めて正しく1文字1文字正しくメモしましょう。他人に見られても資産を盗まれるので、他人に見られないように厳重かつ必ず無くさないように保管してください。
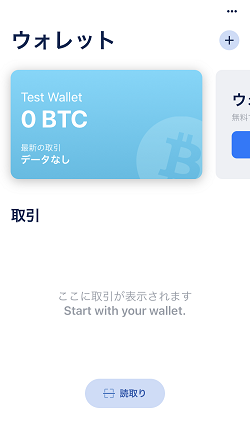
メモが終わったら完了です。
バックアップ
必要なバックアップは先ほどの復元用フレーズのみですが、BlueWalletは復元用フレーズの確認画面がないので、メモが間違っていないことを注意深く確認しましょう。
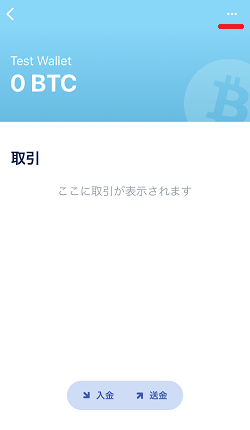
フレーズの再確認のためには該当のウォレットを選択してください。するとウォレットの詳細画面が表示されるので右上の「・・・」から設定メニューを開きます。
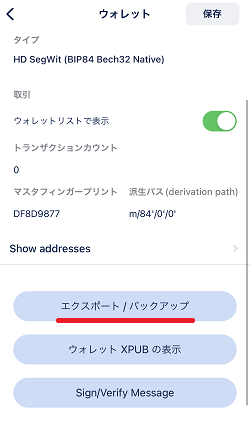
開いた後の「エクスポート/バックアップ」を選択すると、QRコードとともにフレーズが表示されるのでよく確認しましょう。
最終更新日: 2023年03月05日
コメント欄
コメントシステムを試験的に変更し、メールアドレスの入力やSNSからのログインを廃止しました。投稿後5分以内であれば編集や削除が可能です。その後に削除したいコメントがあれば依頼していただければこちらで削除いたします。
質問については出来る限りお答えしていますが、個人が運営している関係上対応の遅れや見逃し等限界もあるのでご了承ください。

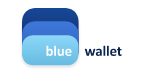
 または、
または、