BlueWalletの使い方(応用編)
マルチシグネチャによる二段階認証
BlueWalletではマルチシグネチャ機能を使用することができます。マルチシグネチャは複数人や団体などによるウォレットの共同管理などにも使用されますが、個人で二段階認証として使用してセキュリティを高めることもできます。
BlueWalletにおけるマルチシグネチャウォレットは金庫(Vault)と呼ばれています。
ウォレットの作成
対応するデバイスを2つ以上持っていれば作成可能です。本ページでは、iOSとAndroidの画面を例に説明しますが、AndroidとPC(MacOS)、Android2台などでも構いません。
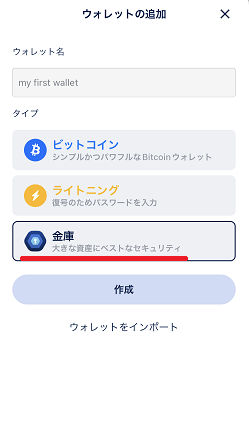
これから説明する作業は2つの端末で同時並行で行ってください。まずはウォレットの新規作成画面を開き、「金庫」を選択して作成してください。
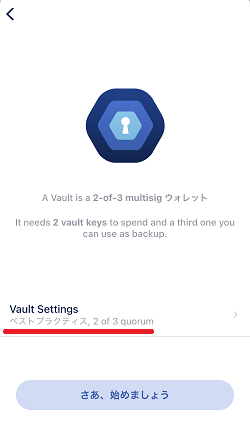
金庫(Vault)の説明画面が表示されます。BlueWalletではデフォルトで2of3(1つのアドレスに対し3つの秘密鍵が存在しそのうち2つの秘密鍵が送金に必要となる)のマルチシグネチャウォレットを作成するようになっています。
本ページではBlueWalletのデフォルト設定のとおり2of3を例にして解説しますが、個人が2段階認証として使う際はまずは2of2を作成することをおすすめします。2of2は2つの復元用フレーズのみで復元できるのに対し、2of3は2つの復元用フレーズに加えて3つのマスター公開鍵(秘密鍵の情報は含まれていないすべてのアドレスを算出できるマスターキー)が復元に必要となり、これらのバックアップの保管方法によっては資産を失うリスクが上がってしまうためです。
鍵の数を変えるには「Vault Settings」を選択します(表示されていない場合は、アプリの設定メニューの「一般情報」→「Enable advanced mode」をオンに)。
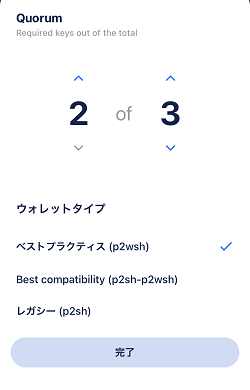
Quorum欄で鍵の数を変えましょう。通常のウォレット同様にウォレットタイプも変えられますが、マルチシグは通常のウォレットよりも送金手数料が高くなるので、より節約されるベストプラクティス(p2wsh)のままにしておくことをおすすめします。対応していない取引所からの出金は他のウォレットを経由するといいでしょう。
設定が終わったら「完了」で戻って、「さあ、始めましょう」で次に進みます。
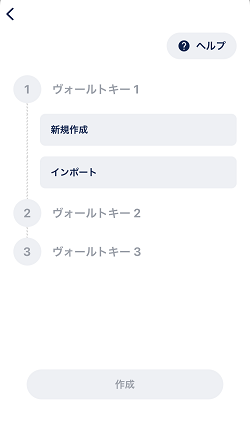
鍵の作成画面が表示されます。ここでは片方の端末で鍵を「新規作成」して、もう片方の端末でその鍵から秘密鍵の情報のみを削除したマスター公開鍵を「インポート」という流れをお互いに行います。
ここではiOSとAndroidでの2of3の例として説明します。2of3の場合は、iOSで2つ鍵を新規作成してAndroidで1つ鍵を新規作成、後からiOSの鍵のうちのひとつを削除します。
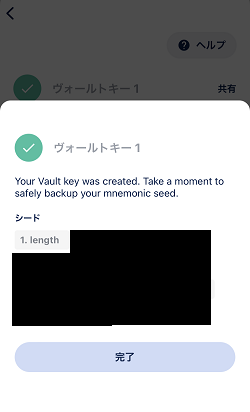
iOSで鍵を新規作成すると復元用フレーズが表示されるのでメモしましょう。
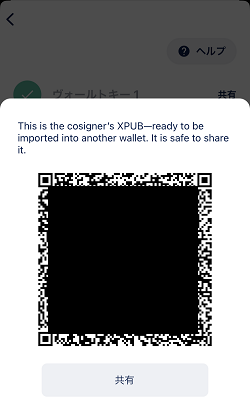
iOSでの鍵を作成後「共有」を選択するとマスター公開鍵のQRコードが表示されるのでAndroidでインポートしましょう。
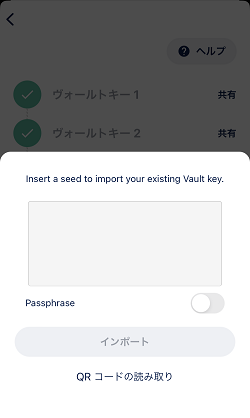
Androidで鍵の作成後、同様に「共有」でマスター公開鍵のQRコードを表示して、iOSの画面では「インポート」を選択するとQRコードの読み込みなどのメニューが表示されるので読み取りましょう。
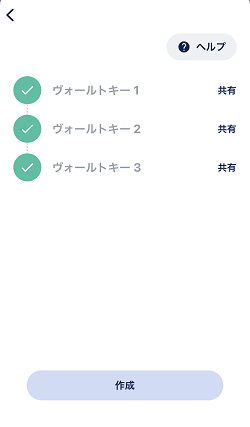
すべて作業後チェックマークに代わるので「作成」でウォレットが作成されます。
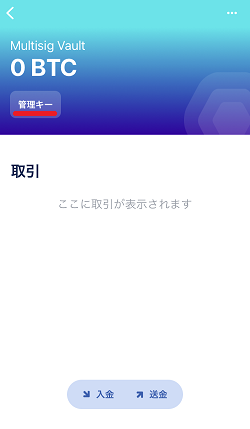
これで完了です。念のために2つの端末上で「入金」を選択してアドレスが一致することを確認してください。違う場合は、作成手順が間違っています。
2of2など存在する鍵の数と送金に必要な鍵の数が同じ場合はここで終わりですが、2of3など鍵の数が異なる場合は「管理キー」を選択してください。
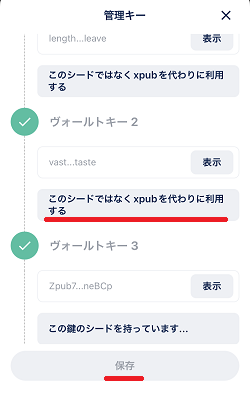
このままだと片方の端末に2つ鍵が存在してマルチシグの意味がないので、端末から削除します。キー1かキー2のどちらかの「このシードではなくxpubを代わりに使用する」を選択後、「保存」を選択してください。
※「保存」しないと鍵が削除されないので注意。
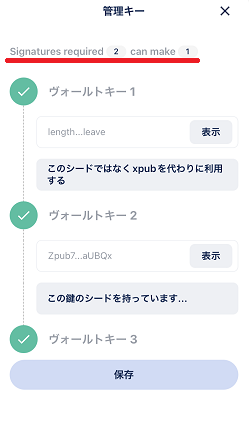
一度前の画面に戻って再び「管理キー」から同じ画面を開いて、画面上部の「Signatures required 2 can make 2」が「Signatures required 2 can make 1」に代わっていることを確認しましょう。
バックアップ
2of2の場合は、ウォレット作成時にメモしておいた2つの復元用フレーズのバックアップだけで以下の手順は必要ありません。1つでもフレーズを紛失すると復元できなくなるのでメモ間違いがないかの確認も含めて十分注意しましょう。
2of3の場合は、さらにマスター公開鍵のバックアップが必要となります。ウォレットを開いた後右上の「・・・」からウォレットの詳細画面を開いてください。
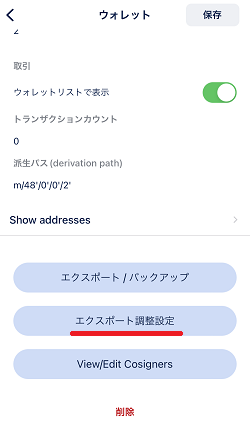
「エクスポート調整設定」を開いてください。
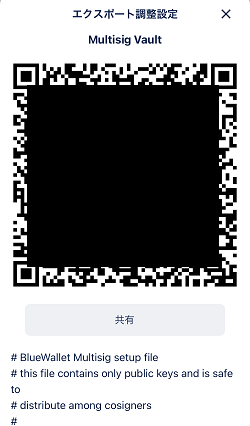
Zpubから始まる3つのマスター公開鍵が表示されます。「共有」ボタンからスマホの共有機能を使って表示されている情報が書き込まれているテキストファイルを出力できます。
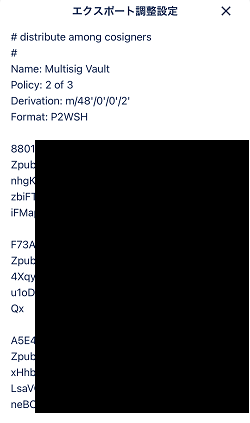
この中には秘密鍵の情報が含まれていないので、デジタルデータとして保存しておいてもリスクは小さいです。紙として保存する際は、それぞれの復元用フレーズに3つすべてのマスター公開鍵を併記・列記しておくといいでしょう。
復元
片方の端末が故障等で動かせないとき、もう片方の端末に復元用フレーズをインポートすれば1つの端末だけで資産を動かせます。ウォレットを開いた後の「管理キー」から「この鍵のシードを持っています」を選択するとインポートできます。
ただしこのようにすると、マルチシグではなく実質的に通常のシングルウォレットと変わらなくなるので注意してください。
機種変更などで別の端末で元のマルチシグネチャウォレットをそのまま使いたいときは、ウォレットを新規作成し、鍵の新規作成・インポート画面で既存の復元用フレーズやマスター公開鍵をインポートすれば復元できます。
マルチシグネチャウォレットは複雑で最初は分かりづらいので、テスト用のウォレットを作って復元してみたりなど、いざというときのために資産を入れる前または少額のみで実際に試してみることが重要です。
ビットコインの受取・送金
マルチシグネチャウォレットのビットコインの受取は通常のウォレットと全く同じです。アドレスを表示させて送金元に伝えてください。
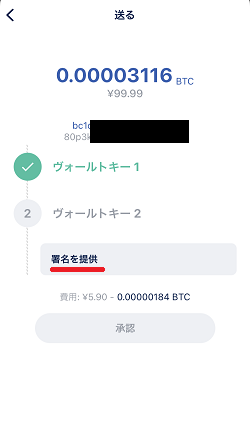
送金も片方の端末で同様に送金額や送金先を入力してください。すると確認画面が表示され、キー1とキー2のうち片方だけ署名済みとしてチェックマークになります。「署名を提供」を選択すると取引データのQRコードが表示されます。
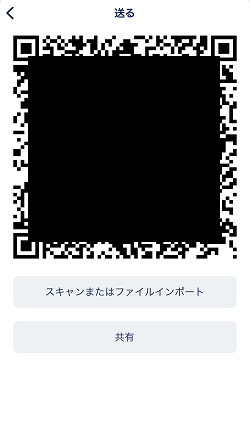
「共有」からデータ(文字列)としてもエクスポートできます。これをもう片方の端末で読み取りましょう。
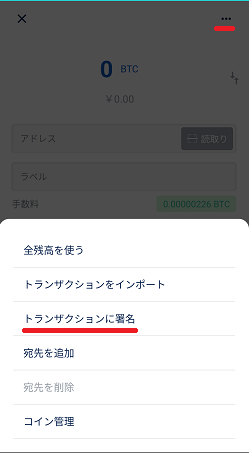
もう片方の端末で同様に送金画面を開いて、右上の「・・・」から「トランザクションに署名」を選択(または「トランザクションをインポート」でデータをインポート)して読み取ります。
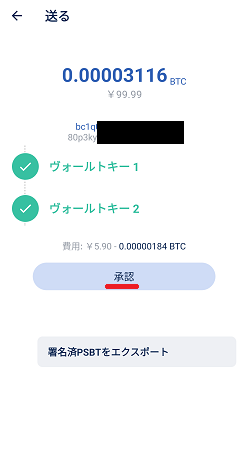
両方のキーで署名済みに変わるので「承認」を選択しましょう。
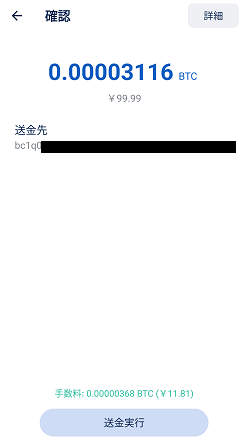
送金額と送金先の確認画面になるので「送金実行」を選択すれば送金完了です。
コールドストレージ機能
コールドストレージ機能とは、オフライン環境の端末とオンライン環境の端末を用意し、①オンライン端末で送金(取引データ)を作成②オフライン端末で署名③オンライン環境で読み取り・送信、という流れで送金を実行できる機能です。
2つの端末を利用するのでマルチシグネチャと併用することができ、一方の端末をオフライン環境下に置くことでセキュリティを向上させることができます。
なお端末をオフライン環境下にするときは、機内モード等で端末自体をオフラインにするほかに、アプリの設定メニューの「ネットワーク」→「Electrumサーバー」から「Offline Mode」をオンにすると通信が止まるので通信エラーの表示がなくなります。
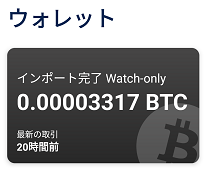
マルチシグネチャでないウォレットでも、オフライン端末で通常通り作成したウォレットのマスター公開鍵をオンライン端末にインポートすることで、閲覧専用(Watch-only)ウォレットが作成できコールドストレージ機能を利用できます。マスター公開鍵は各ウォレットの右上から開ける詳細画面の「ウォレットXPUBの表示」から確認可能です。
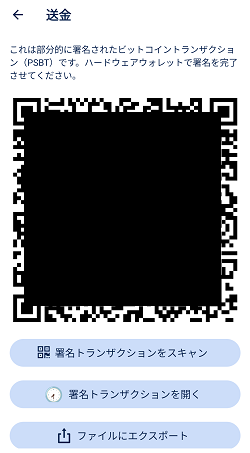
この場合の表示画面はやや異なりますが、基本的な送金の流れはマルチシグネチャウォレットと同じです。
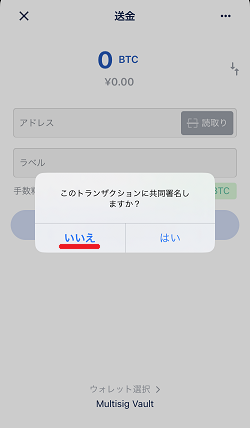
マルチシグネチャのみのときとは違って、オフライン端末で署名した後に最後にまたオンライン端末で「トランザクションに署名」で読み込むことになりますが、もう署名済みなのでこのときは「いいえ」を選ぶようにしましょう。
最終更新日: 2023年01月30日
コメント欄
コメントシステムを試験的に変更し、メールアドレスの入力やSNSからのログインを廃止しました。投稿後5分以内であれば編集や削除が可能です。その後に削除したいコメントがあれば依頼していただければこちらで削除いたします。
質問については出来る限りお答えしていますが、個人が運営している関係上対応の遅れや見逃し等限界もあるのでご了承ください。

 または、
または、