Mycelium(Android)
Android版が主のスマホ用のビットコインウォレットです。2016年には大型アップデートの資金調達のためにMyceliumトークンが販売されましたが、あまり有効活用はされずに当初発表していたアップデート計画は実質頓挫してしまいました。開発自体は従来のオープンソースのまま継続しておりセキュリティ的には問題は起きていません。
iOS版もリリースされていますが、更新頻度が少なくAndroidとはUIも別で日本語化されていないうえに機能も少ないためあまりおすすめしていません。
インストール方法
まずはGoogle PlayのMyceliumのページへ行き、ダウンロードします。
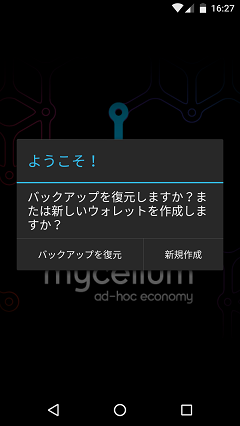
ダウンロードが完了したらMyceliumを開きます。すると「バックアップを復元」するか、「新規作成」するかのメニューが表示されます。ここでは「新規作成」をタップしてウォレットを作成しましょう。
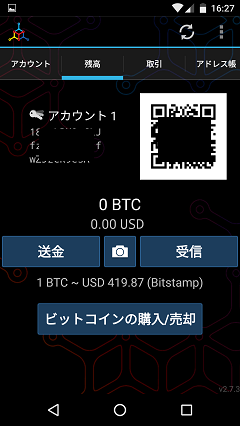
すぐにウォレットが作成されます。このままでも一応使用可能ですが、使用前にバックアップや各種初期設定をしておきましょう。
バックアップと初期設定
バックアップ
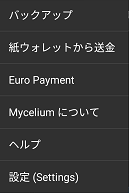
Myceliumを起動後、右上のメニューから「バックアップ」を選択してください。
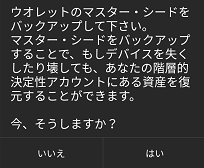
確認画面が表示されるので、「はい」をクリックして次に進んでください。
すると12個の単語が順番に表示されます。紙とペンを用意してメモを行ってください。セキュリティのためスクリーンショットは撮影できなくなっています。
12個すべてが表示されたら、確認のために単語を入力するように求められます。メモをしておいた単語を確認のために入力しましょう。この12個のフレーズを他人に見られるとビットコインを盗難される可能性がありますが、紛失すると資産を復元できなくなるので、厳重にかつ無くさないように保管しておきましょう。
初期設定
続いて初期設定を行いましょう。設定を行うには右上のメニューボタンからメニューを開き、「設定(Settings)」を選択してください。
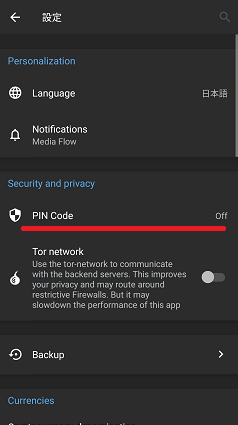
まずは、暗証番号を設定します。この暗証番号はMyceliumを起動した際や送金の際に必要となるもので、これを設定しないと他人に簡単にビットコインを盗まれる恐れがあるので必ず設定しましょう。「Security and Privacy」の欄のPIN Codeを選択してください。
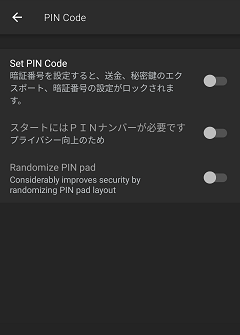
「Set PIN Code」をONにすると暗証番号が設定できます。2番目の項目により起動時に暗証番号が必要となり、3番目の項目によりキーパッドの位置がランダムになるので、どちらもセキュリティ・プライバシーのためにはチェックを入れると良いでしょう。
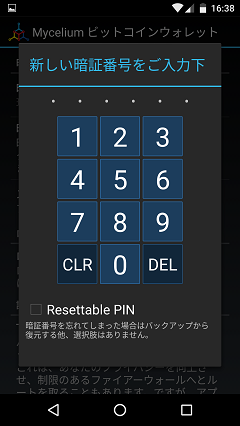
6桁の暗証番号を設定します。「Resettable PIN」にチェックを入れると忘れても暗証番号をリセットできるようになりますが、セキュリティは低くなるため通常はチェックを入れなくても良いと思われます(画面の表示通りバックアップしておいたフレーズから復元することは可能です。)。
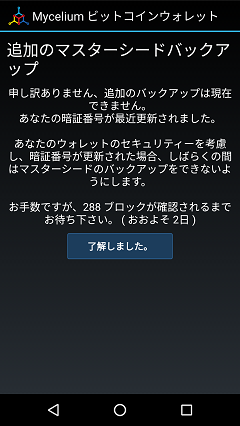
ちなみに、Myceliumでは、セキュリティのため暗証番号を更新するとバックアップ用の12単語のフレーズの確認が約2日間出来ないようになっています。
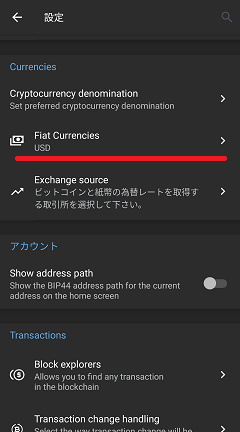
これだけの設定でも十分ですが、使いやすくするため追加の設定も紹介します。
まずは、通貨の表示設定です。初期設定では、アメリカドルベースの金額が表示されるようになっていますが、「Currencies」欄の「Fiat Currencies」から分かりやすくするために日本円に変更すると良いでしょう。上の「Cryptocurrency denomination」からはBTCの表示単位をお好みでmBTC、μBTC(bits)に変更できます。
通貨設定は開いたら、検索してJPYを探してチェックを入れましょう。Myceliumは複数の通貨を同時表示することもできるので、邪魔ならUSDのチェックを外しておきましょう。
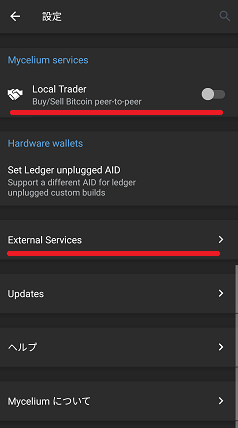
続いて「Local Trader」のチェックを外しておきます。これは、Myceliumを使ってるユーザー同士でビットコインの対面販売ができる機能です。日本ではほとんど対面売買は行われておらず、邪魔なだけなので必要がなければ非表示にしておくと画面がすっきりします。
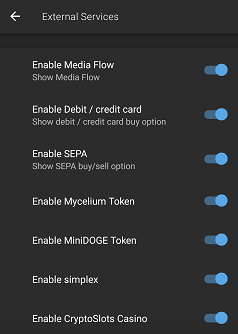
External Servicesを選択すると、仮想通貨の交換・売買機能等のMyceliumと連携している外部サービスの一覧が表示されます。ウォレット機能以外使わない場合はすべてオフにすると良いでしょう。
最終更新日: 2023年01月26日
コメント欄
コメントシステムを試験的に変更し、メールアドレスの入力やSNSからのログインを廃止しました。投稿後5分以内であれば編集や削除が可能です。その後に削除したいコメントがあれば依頼していただければこちらで削除いたします。
質問については出来る限りお答えしていますが、個人が運営している関係上対応の遅れや見逃し等限界もあるのでご了承ください。

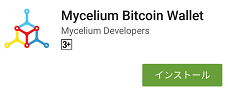
 または、
または、