Mycelium(Android)の使い方(基礎編)
このページではMyceliumの基本的な使い方を説明します。
ビットコインの受取・送金
ビットコインの受取
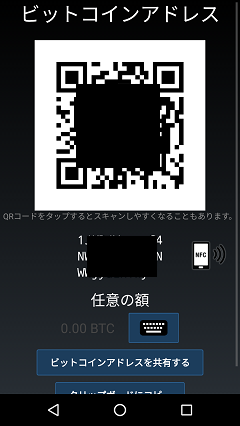
Myceliumを起動したら、最初に表示される画面で「受信」をタップします。すると上の画像のように受け取り用のアドレスが表示されます。QRコードを相手に読み取ってもらうか、クリップボードにコピー・送信するなどして、送金してもらいたい相手にアドレスを伝えましょう。送金額を入力すればQRコードに金額情報を含めることもできます。
MyceliumはNFCにも対応しているため、NFC対応のスマートフォン同士では簡単にアドレスを伝えることもできます。
※バージョン3.16現在、MyceliumにはLegacy(P2PKH)、SegWit compatible(P2SH)、SegWit native(Bech32)の3種類のアドレスがあり、QRコードをタップすることで切り替えられます。Segwit nativeが最も手数料を安く送れるアドレスですが、一部取引所はSegwit nativeへの送金に対応していない場合があるため、その場合はSegWit compatibleで受信すると良いでしょう。
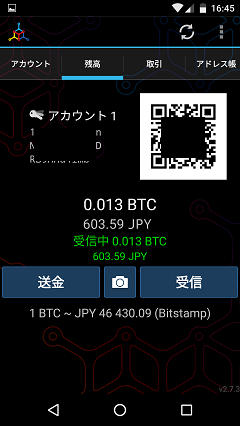
相手からビットコインが送られると最初の画面に受取額が表示されます。
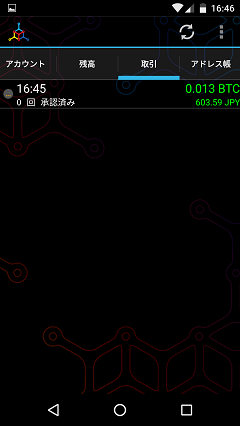
「取引」タブをタップすると取引履歴も表示されます。「0回 承認済み」のうちは取引がキャンセルされる可能性もあるため、「1回 承認済み」以上になるまで送られてきたビットコインをすぐ別のアドレスに送金するのはできるだけ控えるようにしましょう。
なお、プライバシー保護のため、Myceliumでは受け取り毎に受取用アドレスが変更される仕様になっていますが、以前に使用されたアドレスを再利用することも可能です。「アカウント」タブから以前に使ったアドレスも参照できます。
ビットコインの送金
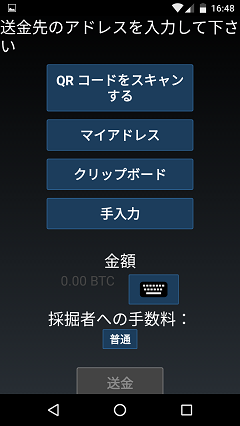
最初に表示される画面で「送金」をタップします。QRコードをスキャンしたりクリップボードにコピーしているアドレスを選択したりすることができます。
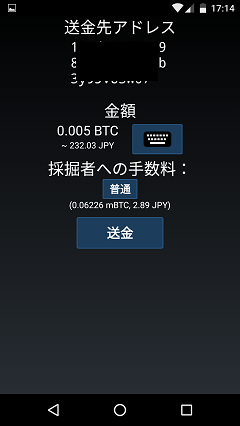
送金先アドレスを指定した後はキーボード画像のボタンを押して送金額を指定しましょう。採掘者への手数料も変更することができます。手数料が高いほど取引は早く承認される傾向があるので、確実に相手に届けたい重要な送金などは手数料を高くしてもよいでしょう。
送金ボタンをタップすれば送金が完了します。
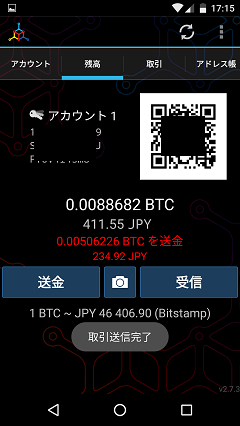
最初の画面に戻ると送金情報が表示されます。

「取引」タブからは過去の送金履歴を表示することも可能です。
ウォレットのインポートと復元
ウォレットのインポート
ペーパーウォレットなどに保管しているビットコインをMyceliumに移すことができます。
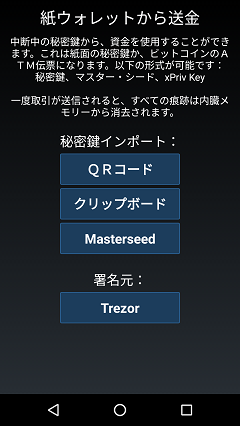
右上のメニューボタンを押すと表示されるメニューから、「紙ウォレットから送金」をタップします。すると秘密鍵を読み取るための画面が表示されます。QRコードなどから読み取りましょう。
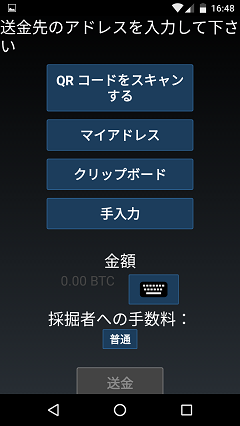
秘密鍵を読み取ると送金先を指定するように求められます。このように、Myceliumを利用することで他のウォレットにペーパーウォレット等に保管しているビットコインを送金することもできます。
Myceliumに移す場合は「マイアドレス」を選択しましょう。
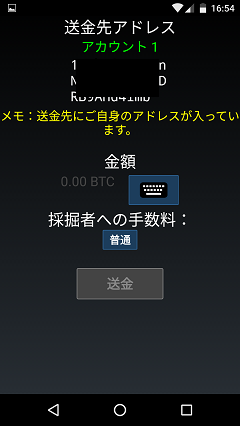
Mycelium内のアドレスを指定するとメモ欄にその旨が表示されます。金額を指定して送金を行ってください。
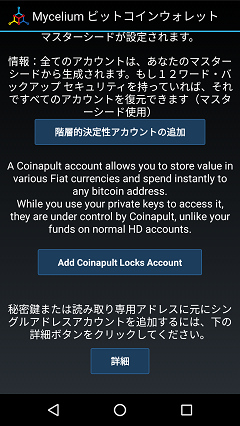
最初の画面の「アカウント」タブを選択してから右上の鍵+マークを選択すると上のような画面になり、他のウォレットの秘密鍵(アドレス)をそのまま使用することもできます。
追加するには一番下の「詳細」をタップしてください。ただし、このように追加されたアドレスの利用はセキュリティ上あまり良くなく、最初にとっておいたバックアップとは別にバックアップを行う必要もあるため、通常は送金をすることによりインポートを行ってください。
ウォレットの復元
スマートフォンを紛失したり機種変更を行うなどしてウォレットを復元する必要がある場合には、バックアップをとっておいたフレーズから復元することが可能です。
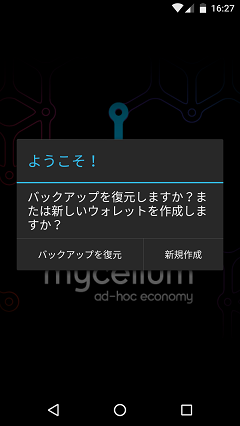
最初の起動画面で、「バックアップを復元」を選択して復元フレーズを入力してください。既にウォレットを作成済みの場合は一旦アプリを削除して再インストールしてください。
最終更新日: 2023年01月26日
コメント欄
コメントシステムを試験的に変更し、メールアドレスの入力やSNSからのログインを廃止しました。投稿後5分以内であれば編集や削除が可能です。その後に削除したいコメントがあれば依頼していただければこちらで削除いたします。
質問については出来る限りお答えしていますが、個人が運営している関係上対応の遅れや見逃し等限界もあるのでご了承ください。

 または、
または、