Multibit
Multibitは2017年7月に開発終了が発表されました。引き継いで開発する人もおらず、今後のバグ修正等サポートもされないことが明言されたので、当サイトとしては非推奨のウォレットとしています。現在使用されている方は他のウォレットに資産を移動させることをおすすめします。

日本語に対応しているクライアントで最も手軽に使うことができます。ただしセキュリティ面のオプションが豊富なElectrumも日本語化されたため、現状Electrumよりも優れている点はあまりないといえます。
他のデスクトップウォレットとの最大の違いはクラウドストレージサービス等と連携した自動バックアップ機能です。(バックアップはビットコインのウォレットファイルではなく、過去の支払履歴とメモ、アドレス帳などのみです。)
旧版のMultibitはMultibit Classicを参照してください。なお、旧版(Multibit Classic)からMultibit HDにビットコインを移すにはMultibit HDのアドレス宛に送金するしかありません。念のため、少額のビットコインを送金して新しいMultibitに資産が移されたことを確認した後、残りの全額を送金すると良いでしょう。
インストール方法
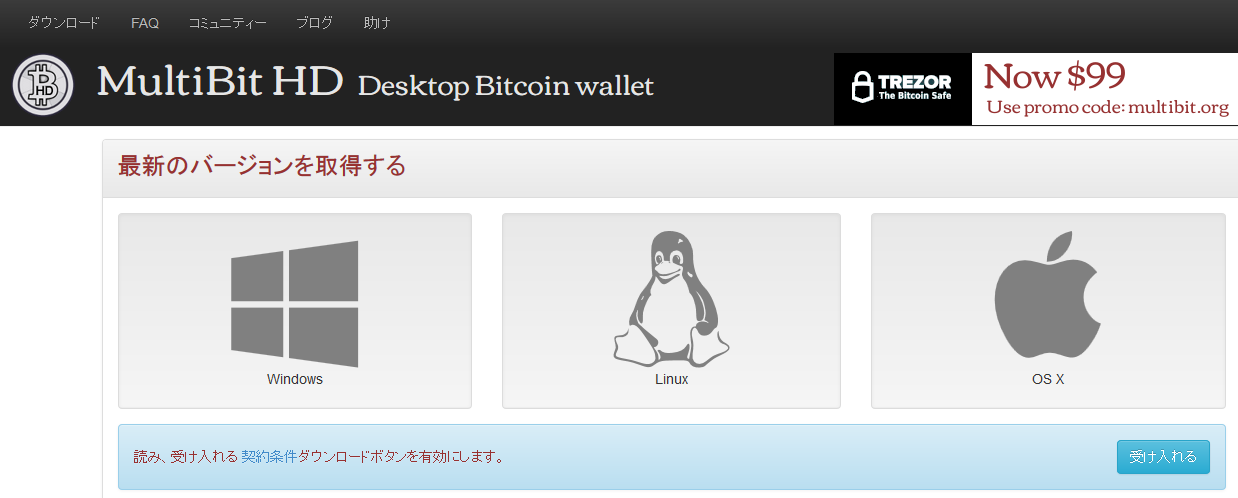
Multibitの公式サイトに行き、右部の「受け入れる」をクリックした後、自分のOSと同じものをクリックしてダウンロードしましょう。ここではWindows版を使用します。
動作にはJavaが必要となるので注意してください。公式サイトによると、Javaがインストールされていてもエラーが出る場合、インストーラーをXP互換性モードにすると動作する場合があるようです。
インストーラをダウンロードしたら実行します。
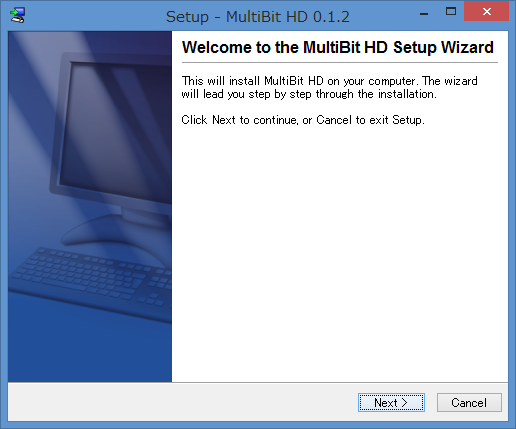
英語のインストーラが起動しますが、後で日本語に変えられるので安心してください。「Next」をクリックします。
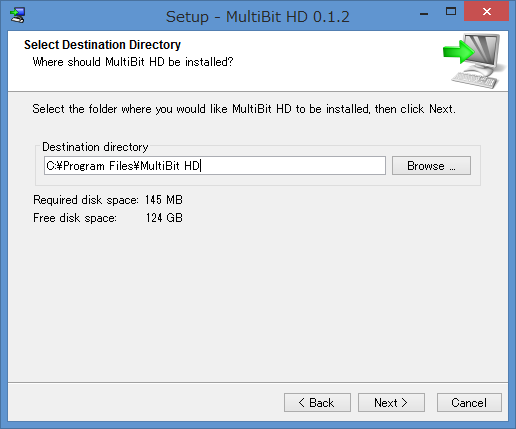
インストール場所を聞かれるので、適当な場所を選択して次に進みましょう。なお、ここのインストール場所は、財布ファイルが保存されている場所ではないのでご注意ください。
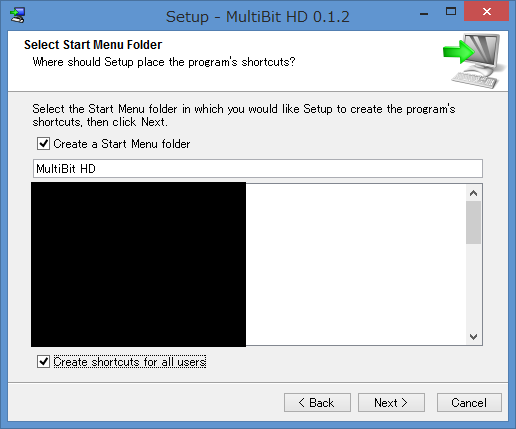
上部のチェックではスタートメニューにショートカットを作成するか、下部のチェックではすべてのユーザー用にデスクトップ上にショートカットを作成するかについて聞かれています。お好きなように選択して次に進めてください。
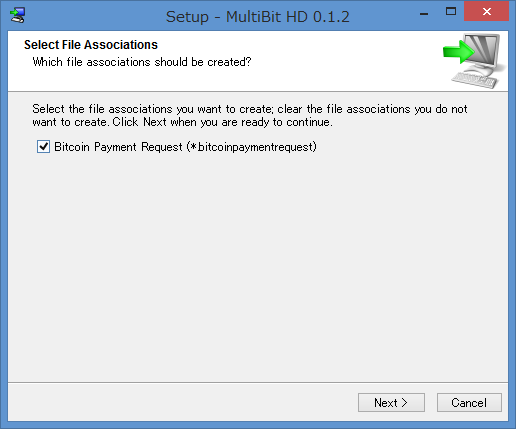
デフォルトのビットコインのソフトをMultibitに設定するか聞かれます。ここにチェックを入れるとWebサイト上でビットコインの支払い用リンクをクリックしたときや支払いファイル(拡張子.bitcoinpaymentrequest)を開いた時に、Multibitが開かれるようになります。
これでインストールは完了しました。
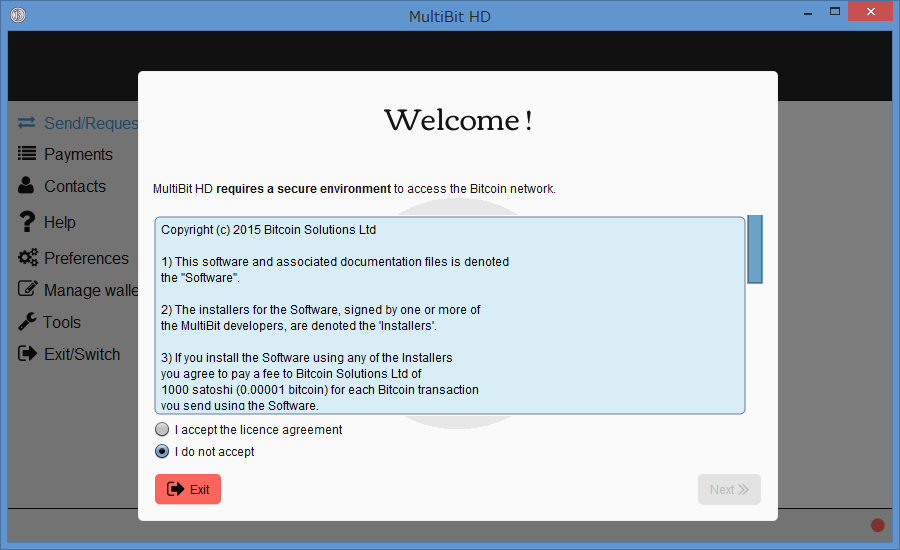
インストールしたMultibitを実行すると、利用規約が表示されます。一読したら、「I accept~」のほうを選んで、「Next」で次に進みましょう。
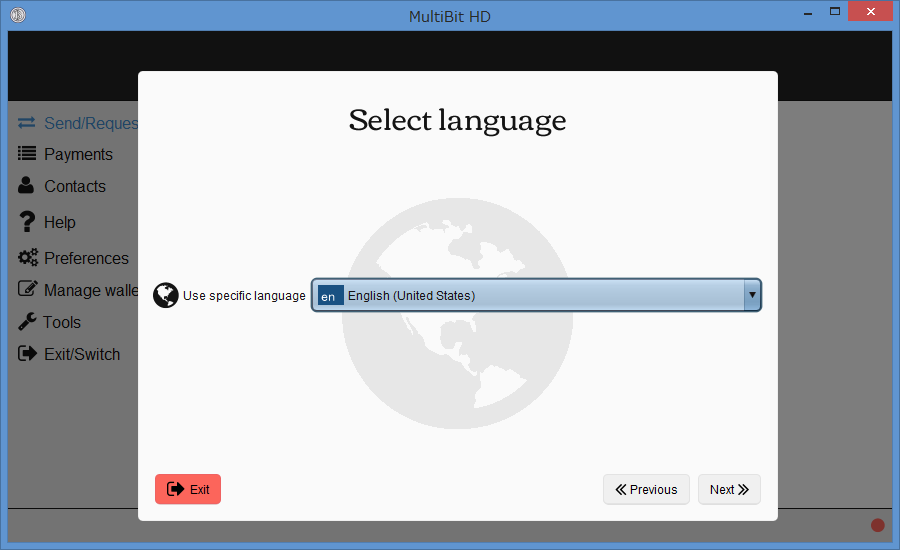
言語選択画面が表示されます。日本語を選んで、「Next」をクリックしましょう。
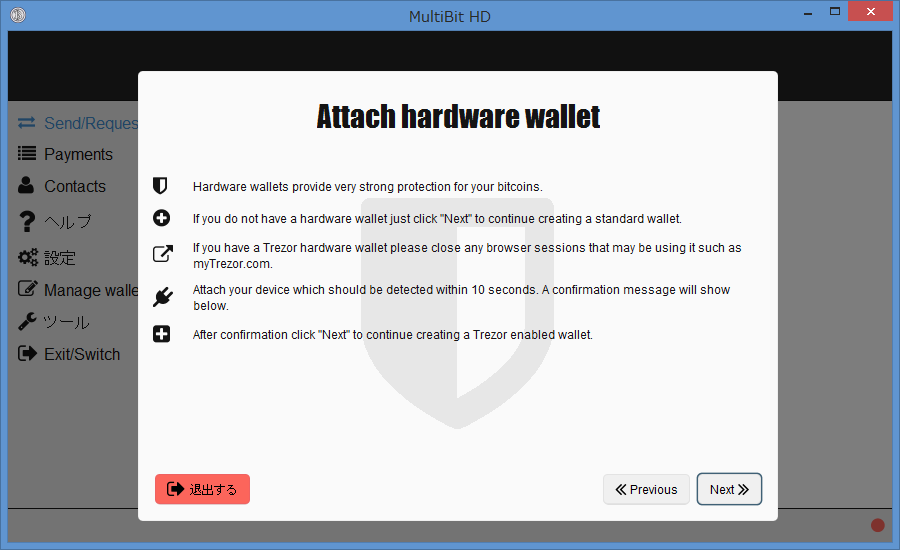
ハードウェアウォレットとの連携用画面が表示されます。今回は使用しないため、無視して「Next」をクリックしましょう。
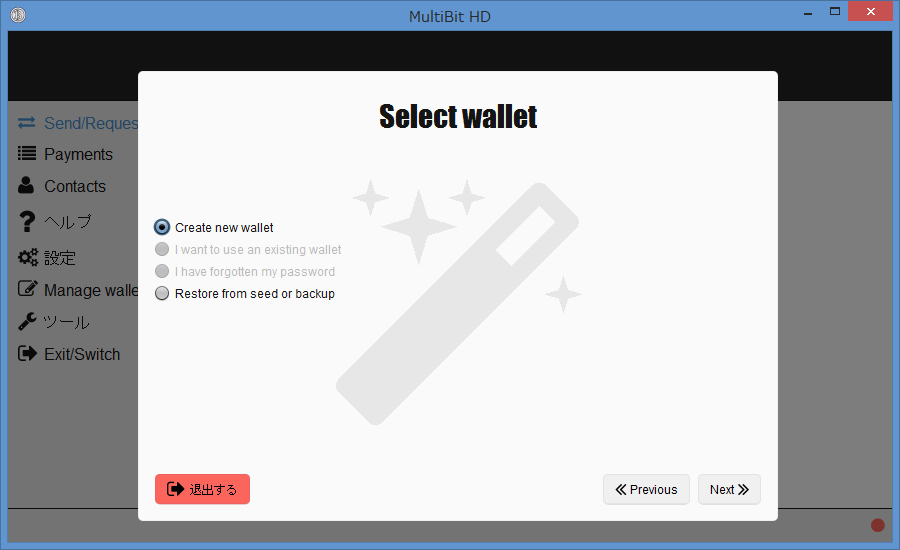
起動メニューが表示されます。ここでは財布を新規作成するため一番上の「Create new wallet」を選択して次に進みましょう。
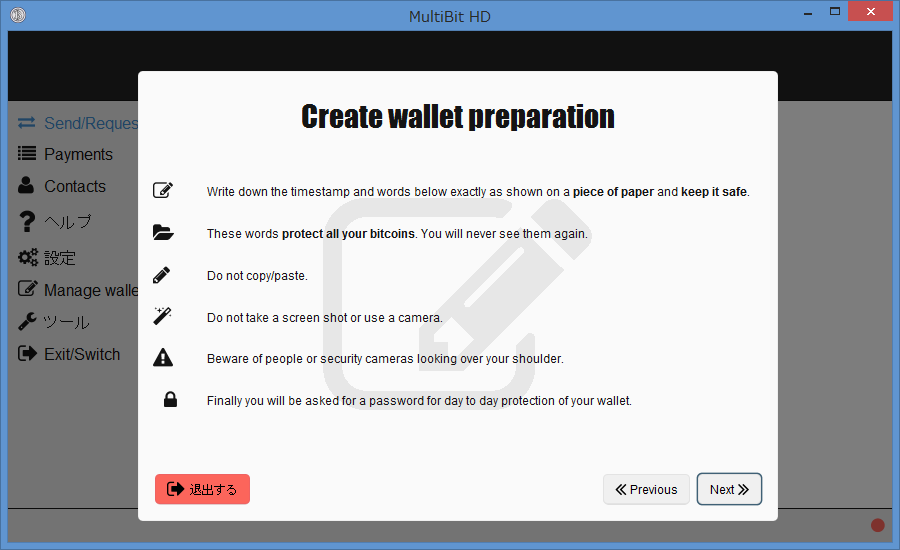
次の画面以降でseedと呼ばれるウォレット復元用のパスフレーズが表示されるため、そのためのメモ等の準備事項についての表示がされています。確認して次に進みましょう。なお、以下のようなことがかかれています。
・表示される日付スタンプと単語を正確に紙に書き写してください。
・これらの単語はすべてのビットコインを保護するものです。二度とみることはできません。
・コピー/ペーストはしないでください。
・スクリーンショットやカメラで撮影しないでください。
・背後から他人が見ていないか、監視カメラ等で撮影されていないか注意してください。
・この復元用パスフレーズとは別に普段用のパスワードを最後に設定することになります。
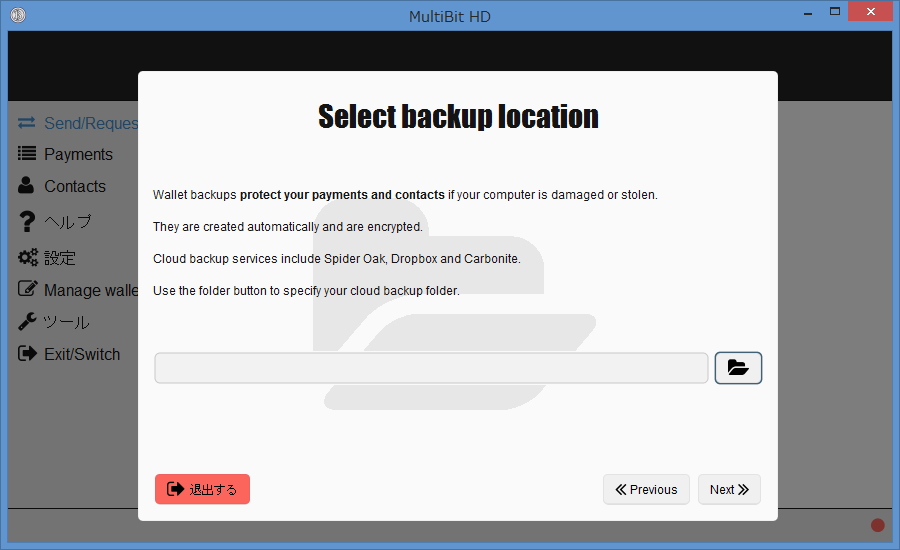
この画面でMultibitの最大の特徴である自動バックアップのバックアップ先を選択できます。これはSpiderOakやDropBoxなどのクラウドストレージ等に過去のビットコインの送金履歴・送金先アドレス帳等を保存できる機能です。このバックアップファイルが他人に流出してもウォレット復元用のパスフレーズが分からない限り、ビットコインを使用することはできません。特にクラウド上にバックアップを保存したくない場合は、無視して次に進んでください。
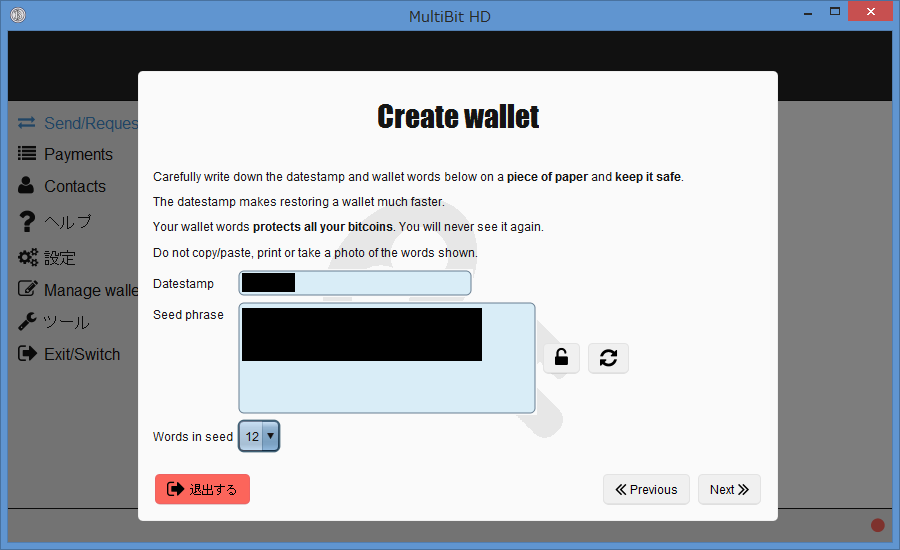
前の前の画面で記載のあったパスフレーズが表示されます。先ほどの注意事項を頭に入れて、DatestampとSeed phrase内の単語を紙にメモしましょう。Words in seedで単語数を変更することもできます。
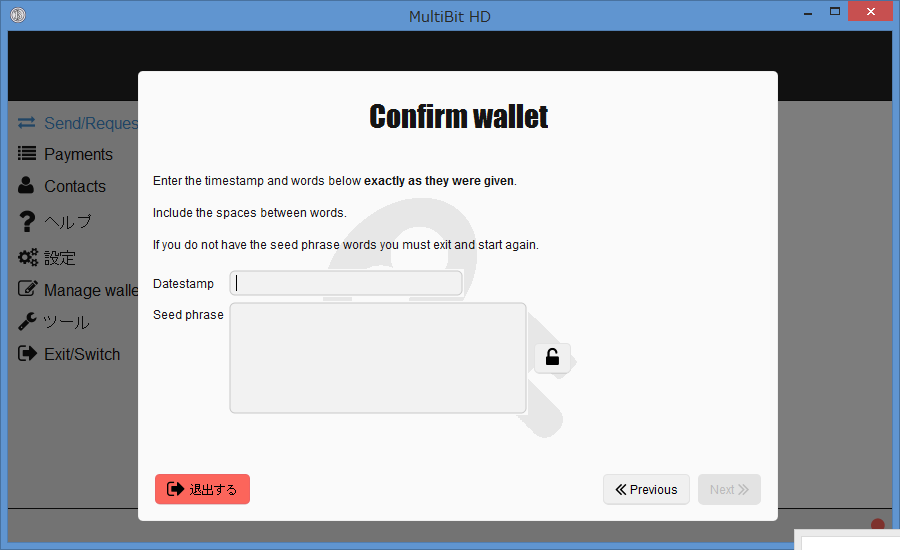
先ほど表示されたパスフレーズを入力して次に進みましょう。進めない場合メモが間違っているため、前に戻って再度メモしてください。
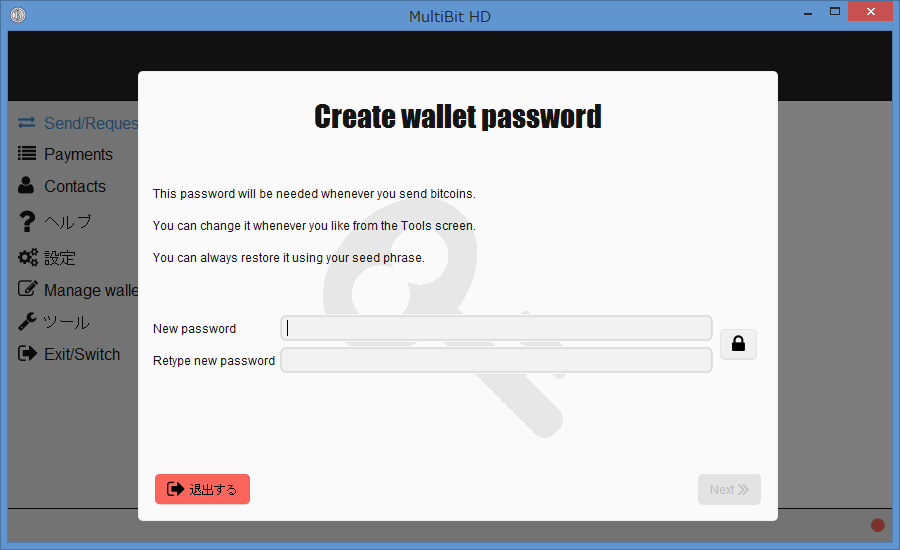
普段使うためのパスワードの設定を行います。ビットコインの送金時、毎回このパスワードを入力することになります。
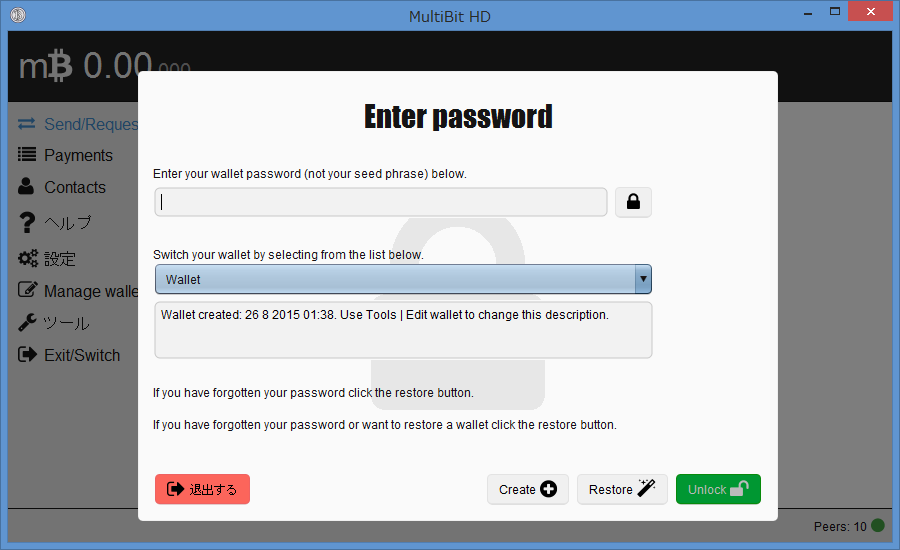
これでウォレットが作成が完了し、パスワードの入力画面が表示されます。入力後「Unlock」をクリックするとウォレットを開くことができます。なお、別のウォレットを作成したい場合は「Create」、パスワードを忘れてしまった場合は「Restore」を選択しましょう。
初期設定
特に設定が必須な項目はありませんが、初期だとビットコインの法定通貨換算がドルの設定になっているため、日本円に設定することもできます。
日本円に設定するには、左メニューの「設定」→「取引所」を選択しましょう。現状日本円を取り扱っているはKrakenだけのため、Krakenを選択し下の選択メニューからJPY(日本円)を選択しましょう。(他の日本の取引所と価格が異なる可能性もあります。詳細は当サイトの国内ビットコイン市況をご確認ください。)
バックアップ
Multibit HDは旧版と違いウォレット復元用のseedというパスフレーズがあるため、バックアップの必要はありません。
ただし、seedだけでは、送金先アドレス帳とメモ、支払履歴とメモ、支払時に使用した通貨換算レートが復元できませんので、同データのバックアップをクラウド上などに自動保存することができます。
インストール時にバックアップ先を選択できるほか、インストール後は左メニューの「Manage Wallet」→「Edit wallet」からバックアップ先を選択できます。
最終更新日: 2017年08月08日
コメント欄
コメントシステムを試験的に変更し、メールアドレスの入力やSNSからのログインを廃止しました。投稿後5分以内であれば編集や削除が可能です。その後に削除したいコメントがあれば依頼していただければこちらで削除いたします。
質問については出来る限りお答えしていますが、個人が運営している関係上対応の遅れや見逃し等限界もあるのでご了承ください。

 または、
または、